E02 MAC 초보자 필수 프로그램 Homebrew 와 Google Chrome 그리고 Spectacle 설치하기
40대 중반 MAC 초보 아제가 알려주는 MAC 사용법과 팁을 알려드립니다.
아제의 MAC 이야기
E02 MAC 초보자 필수 프로그램 Homebrew 와 Google Chrome 그리고 Spectacle 설치하기
Homebrew 설치
MAC을 처음 구매 또는 macOS를 크린 설치를 하고 나서 가장 먼저 설치해야 할 필수 패키지 관리앱이 Homebrew입니다.
많은 MAC 유저들이 Homebrew를 터미널에서 사용하는 방식이 익숙치 않아서 많이 어렵게 느껴져서 저처럼 MAC 초보자는 이용을 꺼려 합니다. 그렇지만 한번 사용해보면 Homebrew 강력한 패키지 관리가 얼마나 편리한지 금방 알게 됩니다.
Google에서 Homebrew로 검색하면 최상단에 Homebrew가 검색됩니다. https://brew.sh 바로가기
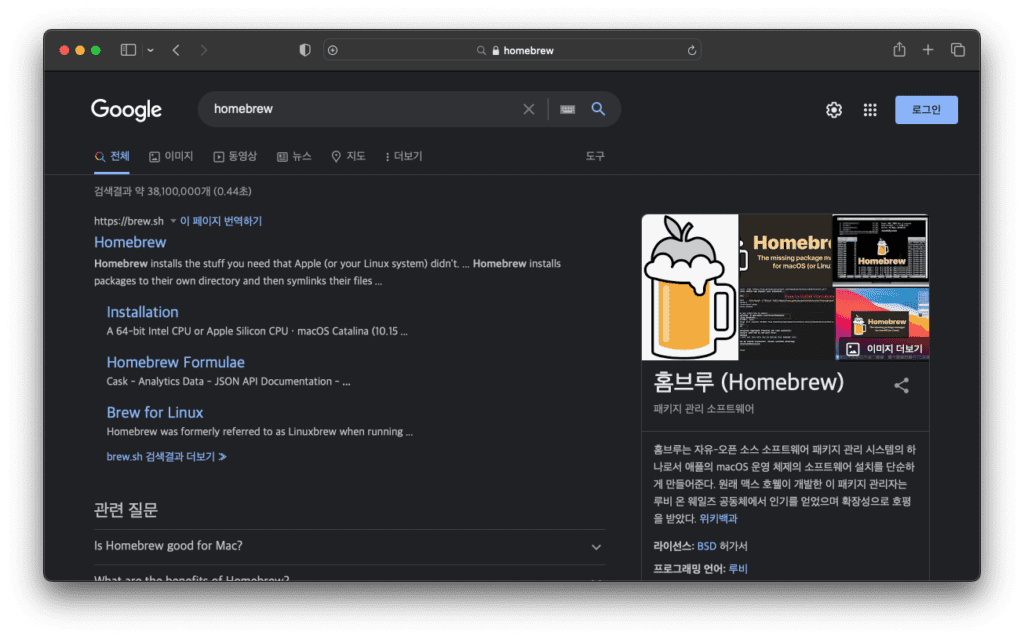
Homebrew 메인화면에서 Install Homebrew 바로 아래에 있는 쉘 스크립트를 복사(copy) 합니다.
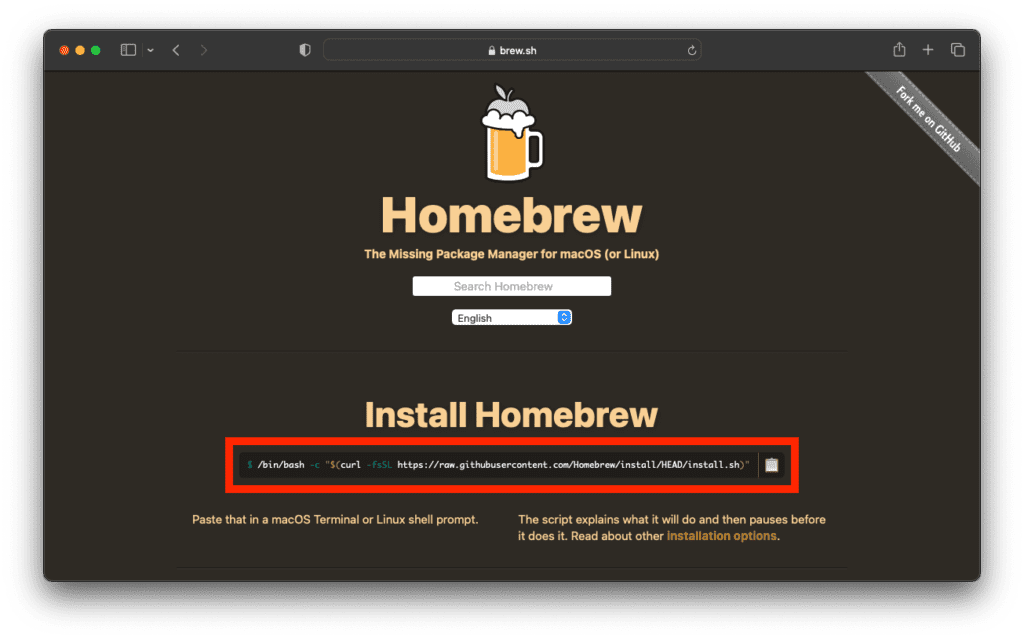
command + space bar 키를 동시에 눌러 터미널을 실행합니다.
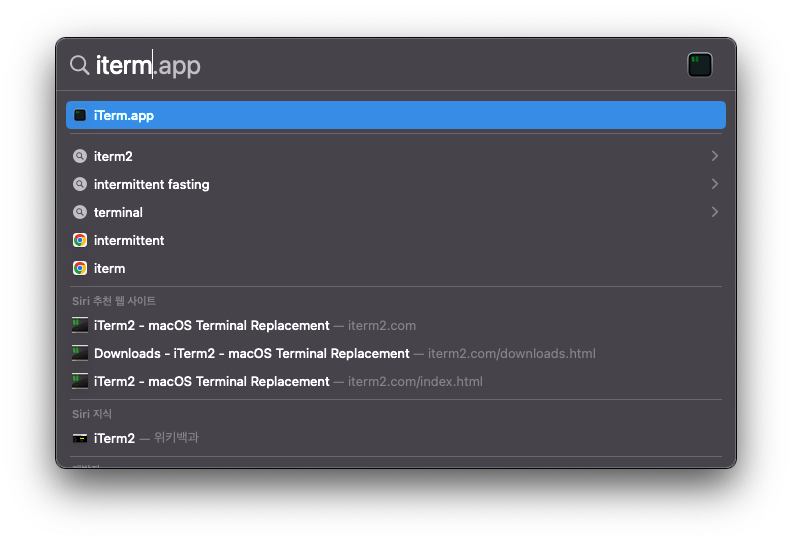
터미널에 복사한 쉘 스크립트를 붙여 넣은후 엔터를 입력후 사용자 password를 입력하면 자동 설치가 진행됩니다.
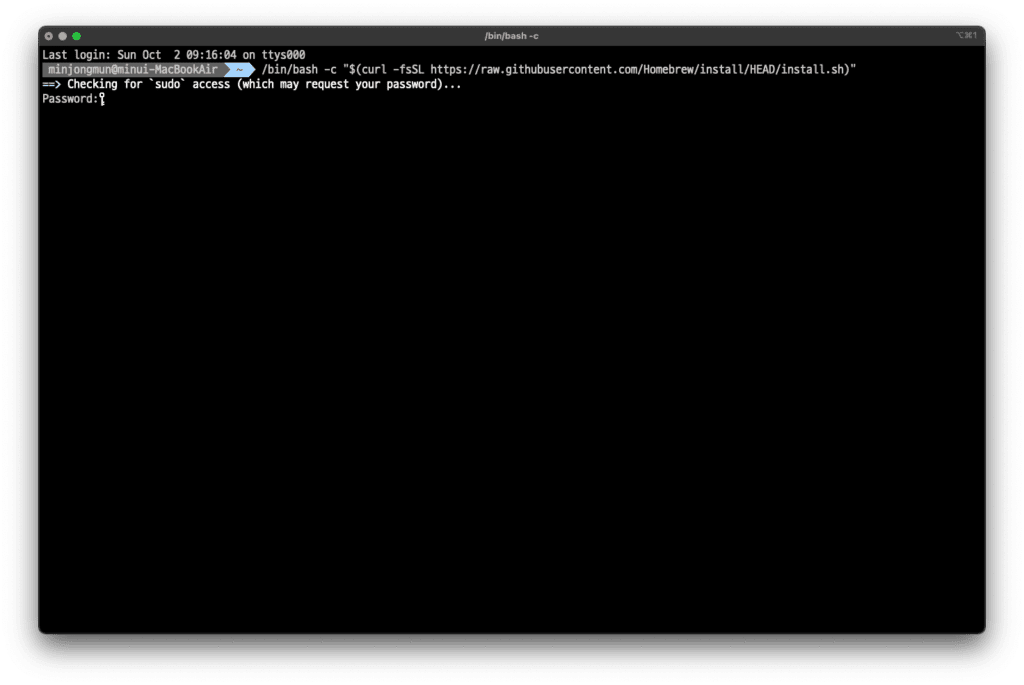
M1 MAC 유저의 경우 설치가 끝난후 설치 경로를 수동으로 설정 해주어야 합니다. 아래의 쉘 스크립트를 터미널에 실행하면 됩니다.
- echo ‘# Set PATH, MANPATH, etc., for Homebrew. >> /Users/vmmac/.zprofile
- echo ‘eval “$(/opt/homebrew/bin/brew shellenv)” >> /Users/vmac/.zprofile
- eval St/opt/homebrew/bin/brew shellenv)”

Homebrew률 이용하여 Google chrome 설치
Homebrew를 설치 완료 하였다면 이제 Homebrew 패키지 관리 앱으로 크롬 브라우저를(Google Chrome) 설치 하겠습니다.
Homebrew 홈페이지에서 Google chrome을 검색합니다.
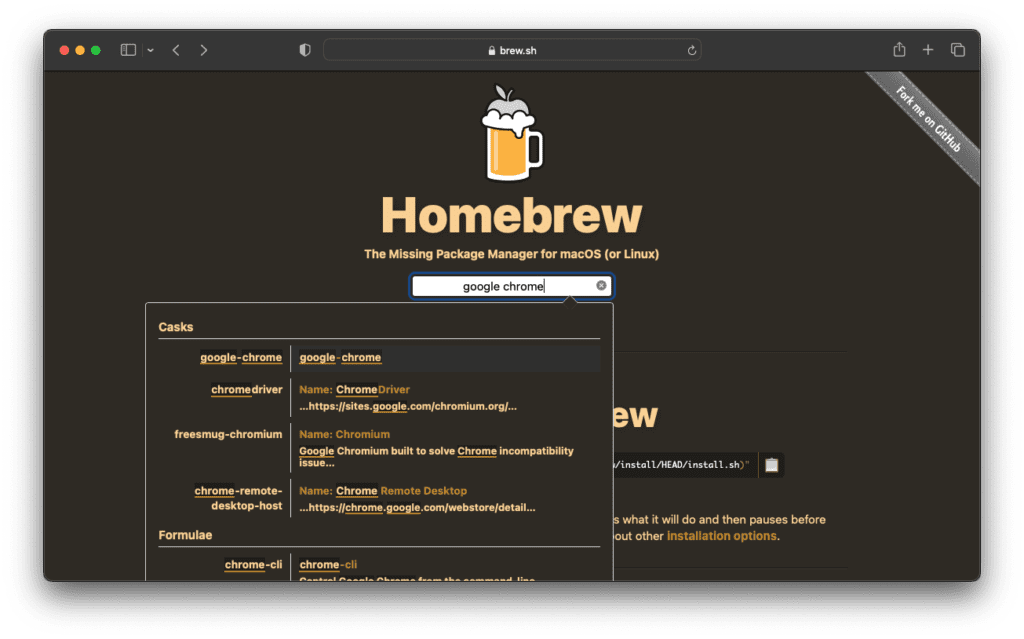
첫번째 줄에 Google chrome가 검색이 되었습니다. 클릭하면 Homebrew Formulae화면으로 이동하여 Google chrome 패키지를 설치할수 있는 Install command 를 제공합니다.
Install command의 내용을 복사하여 터미널에 붙여 넣으면 Google chrome 설치가 완료 됩니다.
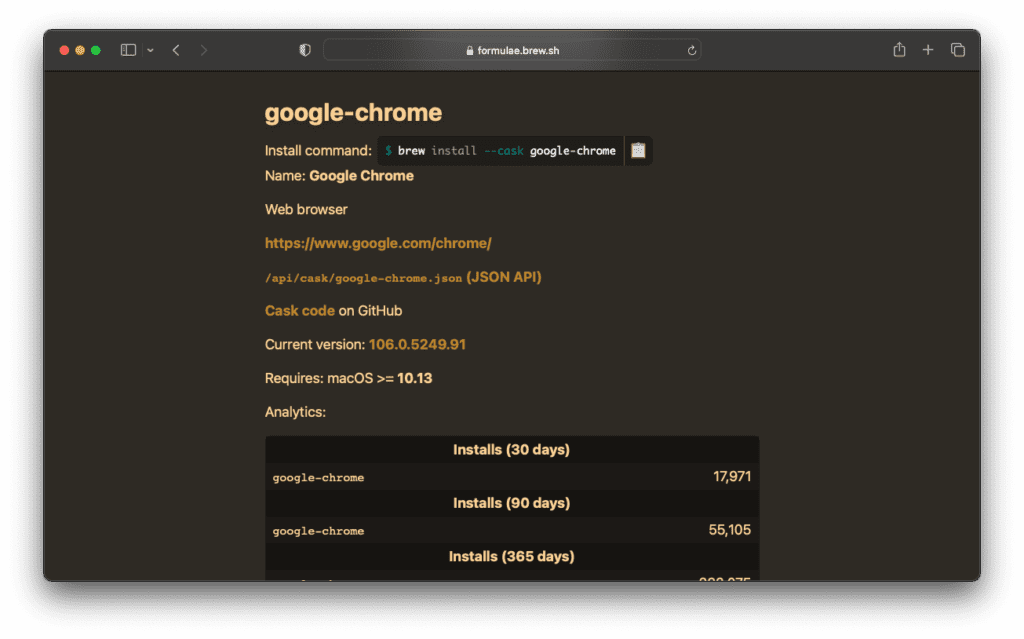
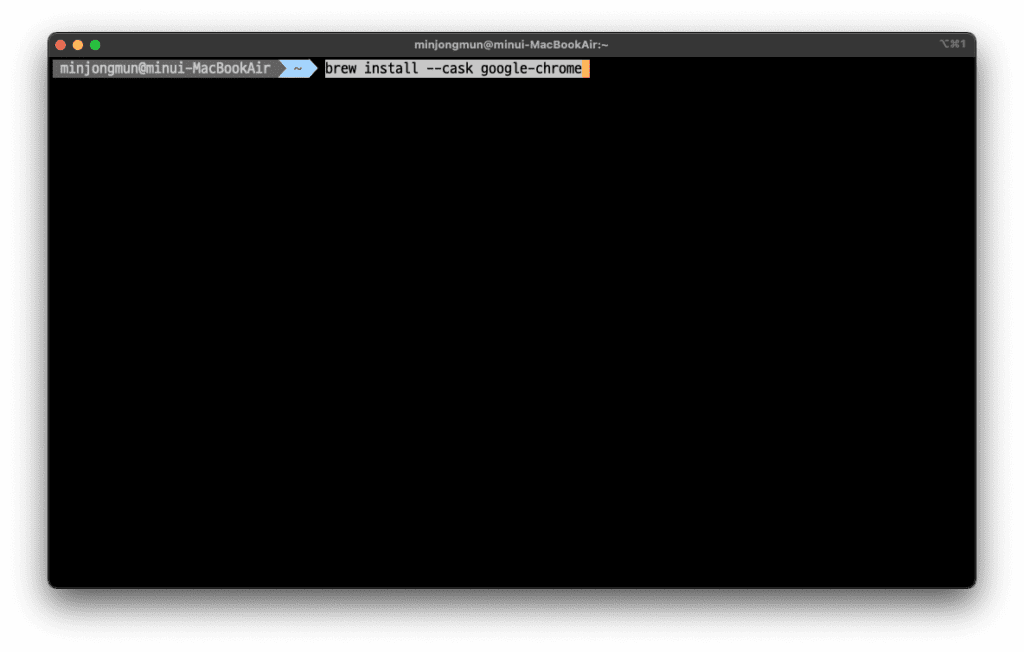
Homebrew률 이용하여 Spectacle 설치
Spectacle은 MAC에서 손쉽게 윈도우를 이동 및 크기를 조정 할수 있도록 도와 주는 앱입니다.
Homebrew 홈페이지에서 spectacle로 검색, 첫번째로 검색되는 spectacle 클릭 합니다.
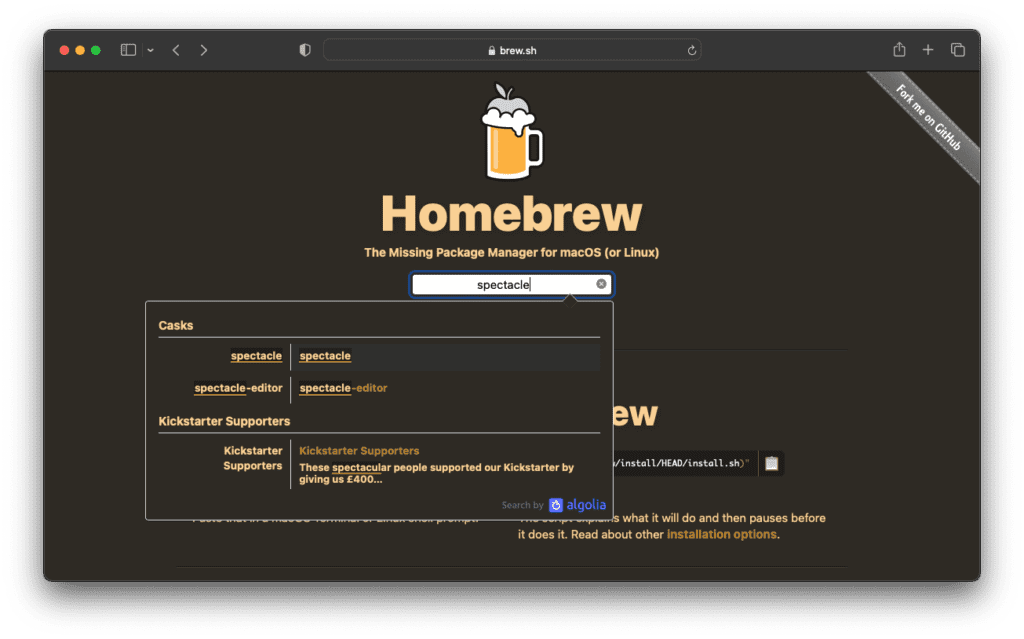
Install command의 내용을 복사하여 터미널에 붙여 넣으면 Google chrome 설치가 완료 됩니다.
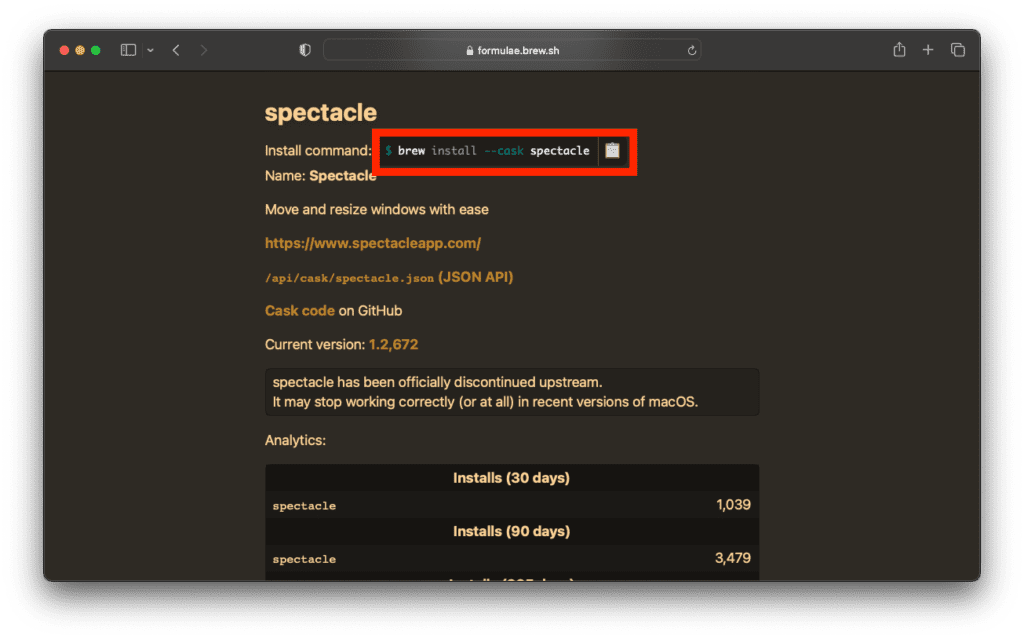
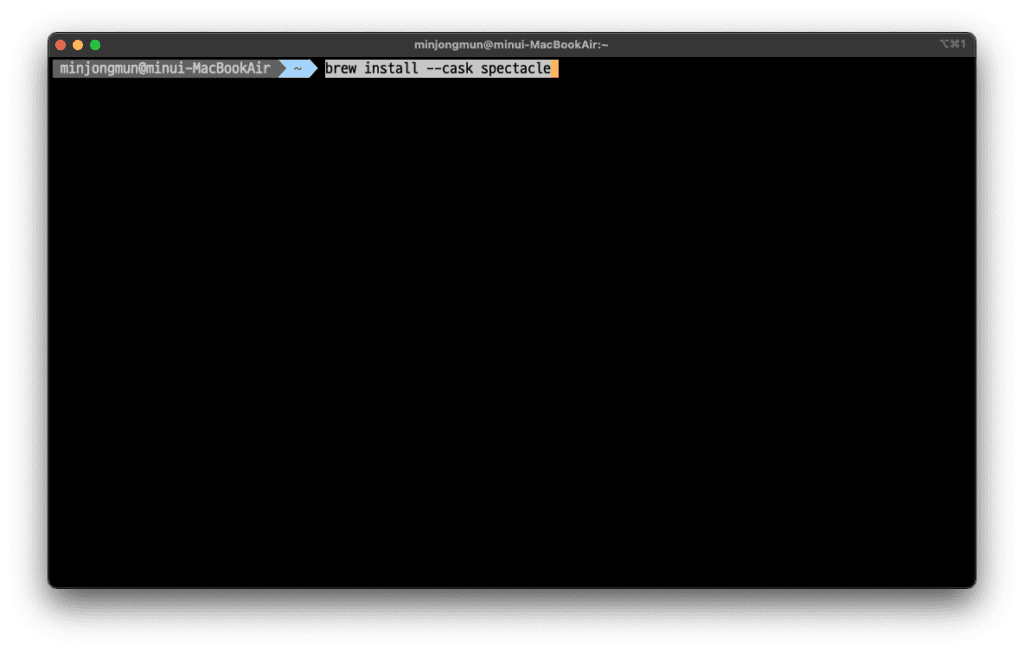
설치 완료후 프로그램을 실행하면 spectacle이 컴퓨터를 컨트롤 할수 있는 권한을 요구하는데 자물쇠를 풀고 password 입력후 체크박스를 체크 하면 됩니다.
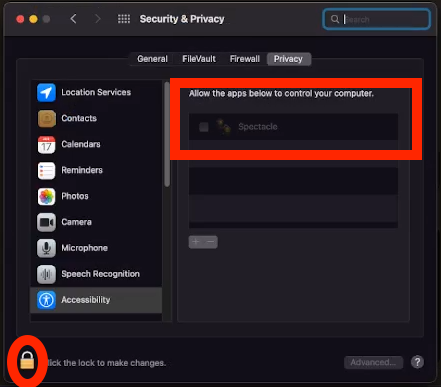
이제 spectacle을 이용하여 MAC을 좀더 편리하게 사용하시면 됩니다.